What is Standalone Flash Player?
Standalone Flash Player

If you prefer to use Standalone Flash Player, you will find the link below:
Just copy the following link, Go to File → Open → Select a Server link from the list and paste it.
Direct link for accessing Test Server.
After you enter a link for the first time it is saved in the menu.
There are three ways to get into private battles using Standalone Flash Player:
- You can join the battle using a browser. Then you need to copy the URL from the address bar and open it using Standalone Flash Player. In this case you get right into the battle.
- You can copy the URL right into the chat and then click on it (in this case other players will also be able to see the battle)
- You can be invited by a friend who is currently in the battle.
Features

Works faster.

There is no need in keeping the browser open.

Links to battles (including links to private battles) don’t work, but this is insignificant in most cases.

Links to websites of payment systems don’t work – for this it is better to use a browser.

You need to close and re-open the Flash Player in order to to re-enter the game.
Sequence of actions
- for Windows (14.2 MB)
- for Mac (16.3 MB)
- for Linux (8.1 MB)
- The entire list of Flash Player versions
Launch it: Go to File → Open → Select a Server link from the list and paste it.
If you use Windows it is possible to create separate shortcuts to make the Flash Player automatically go to the necessary server. To do this, you need to create a shortcut leading to downloaded file called flashplayer_25_sa.exe, then open its properties, find a line called "Object:", put a space just after the name of the file and enter the link of the server you need.
| Note: The standalone version of Flash player saves cache in Internet Explorer’s temporary files. |
Creating Standalone Flash Player Shortcuts
- Download the Standalone Flash Player .exe file and find it in the download folder:

- Right click on the file and select 'Copy to' > 'Desktop (create shortcut)'
- A new shortcut will be created and placed on your desktop:
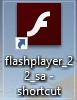
- Right click on it, select 'Properties'
- In "Properties" window, you will see the word "Destination". Paste the link of the server you want (one of those listed above) into that field.
- Make sure to leave a space between the document link that was already there and the link you pasted:
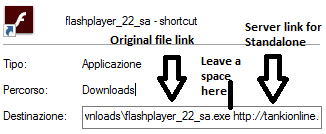
Customer support service by UserEcho
